

For non-ASCII text, the general concepts are the same however, some edge cases may behave differently than you expect, and with thousands of possible Unicode characters and millions of combinations of pairs of Unicode characters, this manual cannot contain a full description.If the left of your search string is a word character and the right is not (or vice versa), then the characters to the left and right must be of the opposite type, or be spaces, or be the beginning/ending of a line.If the left and right characters of your search string are both non-word characters (so not letters, numbers, underscore, and optionally additional characters set by your preferences), then the text to the left and right of your match must be word charcters, spaces, and/or beginning or ending of the line.If the left and right characters of your search string are both “word characters” (letters, numbers, underscore, and optionally additional characters set by your preferences), then Match whole word only will only allow a match if the characters to the left and right of the match are non-word-characters or spaces or the beginning or ending of the line.
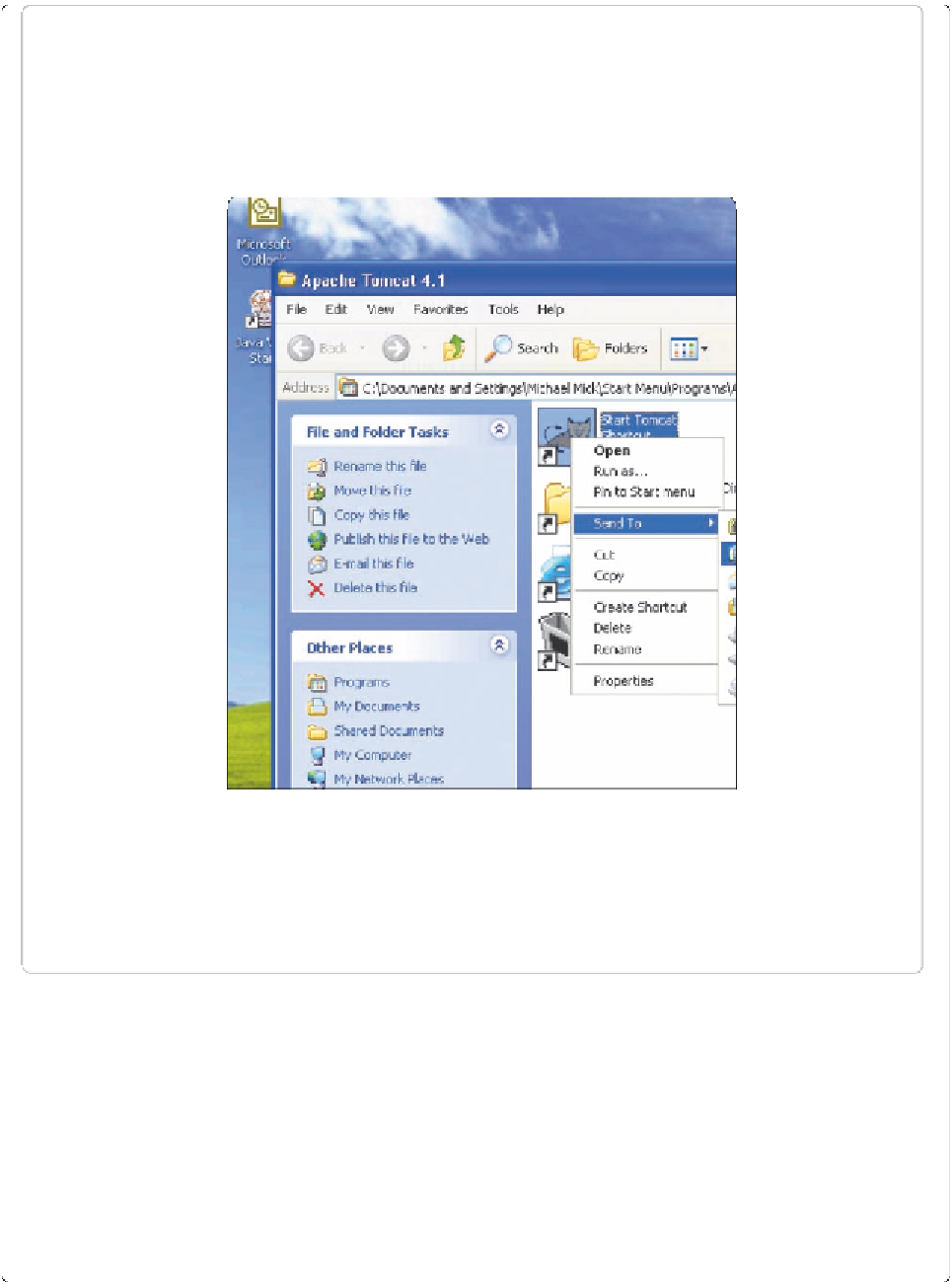

This may be achieved by use of the optional setting: Preferences > Searching > Find dialog remains open after search that outputs to results window. Some users dislike this and wish for the “Find” window to always remain open. Note: Use of some “Find” family features can cause the window to close after a successful search (one or more “hits”). Note: Although a keyboard command can open and/or move input focus to one of the tabs of the “Find” window, once this input focus is achieved, there is no possibility to switch to another of the tabs via the keyboard the mouse must be used, or the window closed (via the Escape key) and the alternate tab’s keyboard shortcut (or menu command) then invoked. It can be invoked directly with Search > Mark or the keyboard shortcut Ctrl+M. Mark tab: Allows you to highlight all occurrences of the search target in the current document permanently. It can be invoked over the context menu of the first line of a Project Panel. It can be invoked directly with Search > Find in Files or the keyboard shortcut Ctrl+Shift+F.įind in Projects tab: Similar to Find in Files, but Project Panel files are used instead of files from a directory. The files used for the operation are specified by a directory. It can be invoked directly with Search > Replace or the keyboard shortcut Ctrl+H.įind in Files tab: Allows you to search and replace in multiple files with one action. Replace tab: Similar to Find tab, but allows you to replace the matched text after it’s found. It can be invoked directly with Search > Find or the keyboard shortcut Ctrl+F. This dialog box has one tab for each of the following features:įind tab: Gives access to searching and counting. You can see the active shortcut for any menu item in the menu entry, or in the Shortcut Mapper. There are three main built-in search mechanisms: the standard (dialog-based) Find / Replace / Find In Files / Mark, the dialog-free Next / Previous search-navigation, and the Incremental Search.Īll keyboard shortcuts mentioned below are the default values, but are configurable in the Shortcut Mapper. Generating a count of matches is also possible.

You can also mark search results with a bookmark on their lines, or highlight the textual results themselves. There are multiple methods to search (and replace) text in files.


 0 kommentar(er)
0 kommentar(er)
